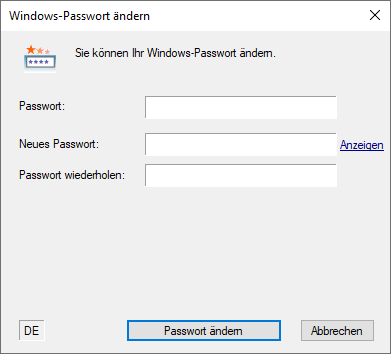Handbuch
VORBEREITUNG
Schritt 1:
Stecken Sie den ID.logon USB-Stick in einen aktiven USB-Steckplatz Ihres PCs.
Schritt 2:
Öffnen Sie das Dateiverzeichnis des USB-Sticks. Vor der eigentlichen Installation haben Sie die Möglichkeit, die Basisparameter bzw. Einstellungen für ID.logon festzulegen. Doppelklicken Sie hierzu auf die Datei “reader.txt”.
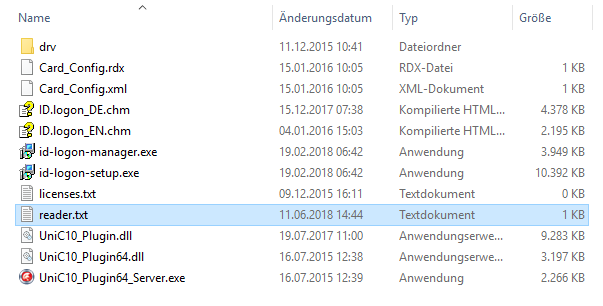
1. Zeile
Lesername (bereits voreingestellt) z. B.: Legic advant SM4200
2. Zeile
Diese ist nur relevant, wenn das Programm Key Manager erworben wurde. Diese beinhaltet die Adresse des Servers für die zentrale Speicherung der Schlüssel:
\\Server\profile path
3. Zeile
Aktion bei Entfernen des RFID Mediums vom Leser:
0 = keine Aktion
1 = Sperren
2 = Abmelden
3 = Herunterfahren
4 = Ruhezustand
5 = Bildschirmschoner aktivieren
6 = Benutzer wechseln
4. Zeile
Anmelde-Optionen
0 = Alle User mit Passwort oder RFID Medium
1 = nur mit RFID Medium
2 = Nur mit RFID Medium für Benutzer, die über ID.logon angelegt wurden, alle anderen mit Passwort
3 = Für ID.logon Benutzergruppen aus dem AD
4 = Remote Desktop Login
5 = Remote Desktop Login außerhalb des LAN
5. Zeile
Authentifizierungsprüfung der Schlüsselnummer des RFID, die auf dem Client angelegt wurde. Alle anderen werden ignoriert. Diese Einstellung nicht verwenden, wenn Sie RFID Medien von anderen Clients importieren oder den Key Manager benutzen.
0 = Aus
1 = Ein
6. Zeile
Verwendung RFID Medium im abgesicherten Modus:
0 = RFID Medium auch im abgesicherten Modus verwenden
1 = RFID Medium nicht im abgesicherten Modus verwenden
7. Zeile
Maximale Anzahl an PIN Eingaben:
Eine Zahl von 0 bis 10 eingeben
8. Zeile
Automatisches Abmelden nach x Minuten:
0 = Aus
1 bis 15 Min. bis der Benutzer abgemeldet wird
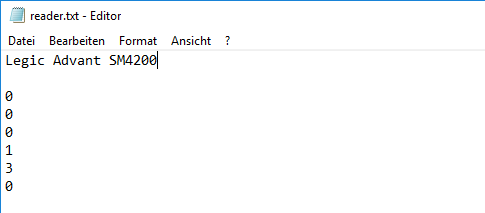
INSTALLATION
Schritt 3:
Starten Sie die ID.logon Installation durch Doppelklick auf id-logon-setup.exe.
Bitte stellen Sie im Vorfeld einer ID.logon Installation immer sicher, dass alle Programme gespeichert und geschlossen sind. Nach erfolgter Installation von ID.logon muss das System neu gestartet werden. Wählen Sie die bevorzugte Sprache aus. ID.logon ist in den Sprachen Englisch und Deutsch verfügbar.
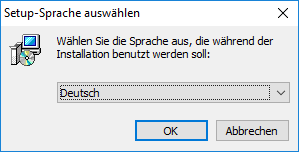
Hier werden Ihnen einige Informationen über ID.logon angezeigt. Klicken Sie auf Weiter > um mit der Installation fortzufahren
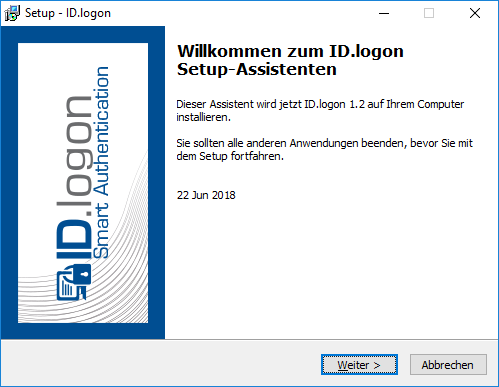
Auf dieser Seite des Assistenten wird die Lizenzvereinbarung angezeigt. Wenn Sie den Bedingungen zustimmen, wählen Sie bitte “Ich akzeptiere die Vereinbarung” und fahren Sie mit Weiter > fort. Wenn Sie nicht einverstanden sind, wählen Sie bitte “Ich lehne die Vereinbarung ab” und klicken Sie auf Abbrechen. Die Installation wird abgebrochen.
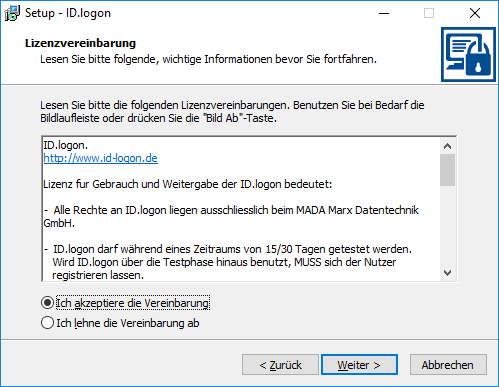
Alle ID.logon Installationen sind kompatibel zu den Windows-Standards. Als Standard-Zielordner ist C:\Programme (x86)\ID.logon definiert. Dieser Ordner wird bei der Installation automatisch erstellt. Klicken Sie auf die Schaltfläche Durchsuchen…, wenn Sie ID.logon an einem anderen Ort auf Ihrem System installieren möchten.
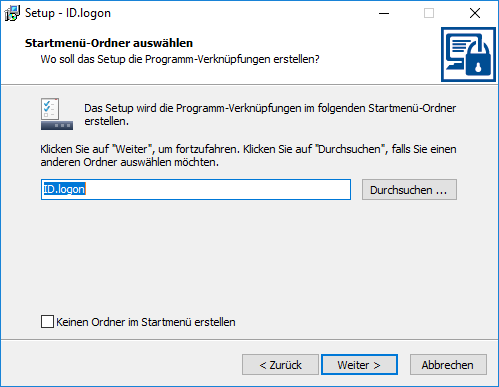
Nun können Sie auswählen, ob ein Desktop-Symbol erstellt werden soll. Klicken Sie anschließend auf Weiter > um fortzufahren.
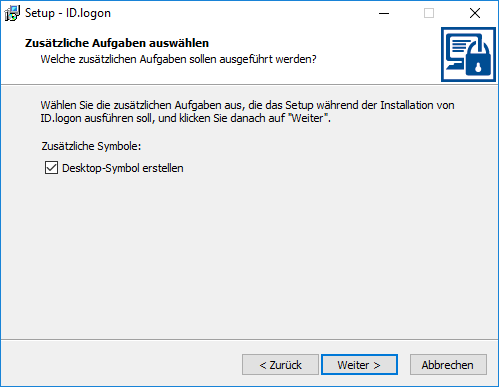
Der Installationsassistent von ID.logon hat alle benötigten Informationen, um mit der Installation zu beginnen. Klicken Sie auf Installieren um die Installation zu starten.
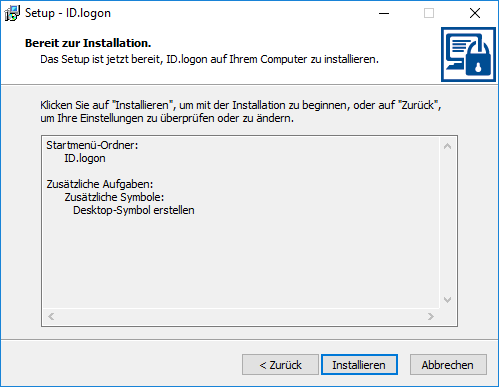
Der Status zeigt den Fortschritt des Installationsprozesses. Die Installation kann jederzeit über Abbrechen beendet werden.
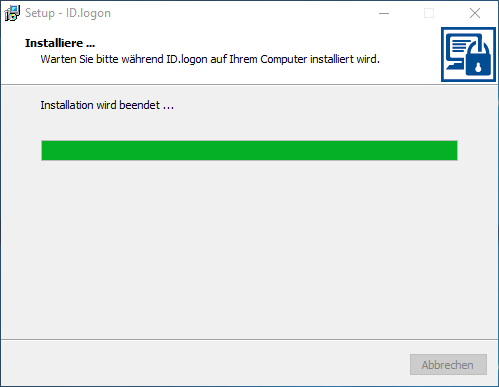
Wenn die Installation erfolgreich abgeschlossen wurde, können Sie wählen, ob das System neu gestartet werden soll “Ja, Computer jetzt neu starten” oder ob Sie zu einem späteren Zeitpunkt manuell neu starten “Nein, ich werde den Computer später neu starten” wollen.
Klicken Sie anschließend auf Fertigstellen um den Installer zu schließen. Alle temporären Dateien werden von Ihrem System entfernt. Sie können ID.logon durch Doppelklick auf das Desktop-Symbol ausführen oder wählen Sie die Anwendung aus dem Windows-Startmenü.
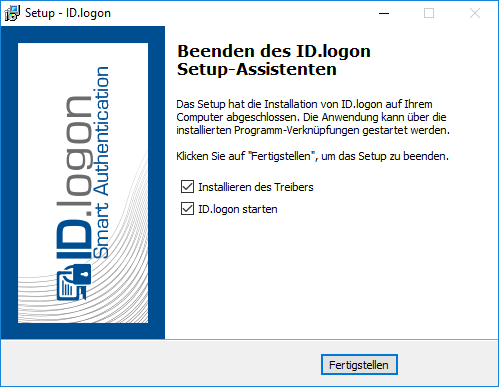
AUTHENTIFIZIERUNGS-MEDIUM EINRICHTEN
Öffnen Sie ID.logon und klicken Sie auf Authentifizierungs-Medium konfigurieren.
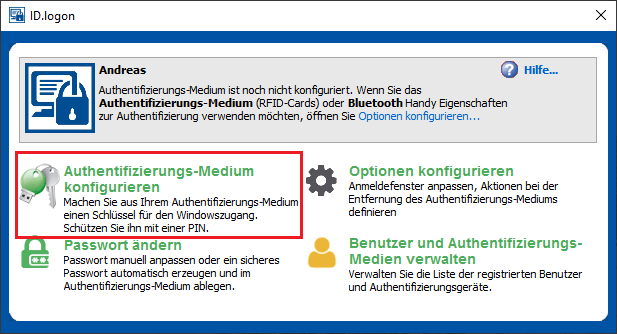
Wählen Sie den Benutzernamen für das Authentifizierungs-Medium aus. Als Standard Benutzername wird der Benutzer, der gerade an Windows angemeldet ist, ausgewählt. Möchten Sie den Benutzer ändern, klicken Sie auf Benutzer auswählen… und ändern Sie den Benutzer. Dieser kann sich auch im AD befinden. Legen / Stecken Sie Ihr Authentifizierungs-Medium ein. Das Programm wird dann automatisch das Authentifizierungs-Medium erkennen.
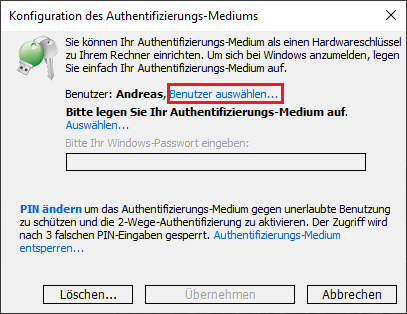
AUTHENTIFIZIERUNGS-MEDIUM SICHERHEIT
ID.logon besitzt eigene Sicherheitsstandards für Authentifizierungs-Medien:
- Ein Authentifizierungs-Medium kann nicht dupliziert werden. Es ist unmöglich ein Duplikat zu erstellen oder Dateien auf ein anderes Authentifizierungs-Medium zu kopieren, weil die Anmeldedateien mit einer eindeutigen Nummer des Authentifizierungs-Mediums verbunden sind.
- Standardmäßig werden alle Anmeldedateien verschlüsselt. Auf Ihrem Authentifizierungs-Medium wird kein Windows Passwort in einfacher Form abgespeichert. Das Passwort wird aus einer Kombination von Seriennummer, Passwort und einem zusätzlichen Schlüssel, verschlüsselt auf dem Authentifizierungs-Medium abgelegt. Bei der Anmeldung entschlüsselt ID.logon das Passwort wieder.
- Sie können einen 2-Faktor Authentifizierungs PIN-Code für Ihr Authentifizierungs-Medium einstellen. Der PIN besteht aus Zahlen von 0-9. Diese PIN müssen Sie jedes Mal eingeben, wenn Sie sich bei Windows anmelden möchten.
PIN-Code erstellen
Das Authentifizierungs-Medium kann mit einem PIN-Code aus den Zahlen 0-9 versehen werden, um das Authentifizierungs-Medium gegen unbefugte Nutzung für die Anmeldung zu schützen. Sie müssen den gültigen PIN-Code jedes Mal wenn Sie sich anmelden, eingeben. Wenn Sie den PIN-Code öfter als 3 Mal falsch eingeben, wird das Authentifizierungs-Medium blockiert und Sie können es nicht mehr für die Anmeldung verwenden. Öffnen Sie ID.logon und klicken Sie auf Authentifizierungs-Medium konfigurieren.
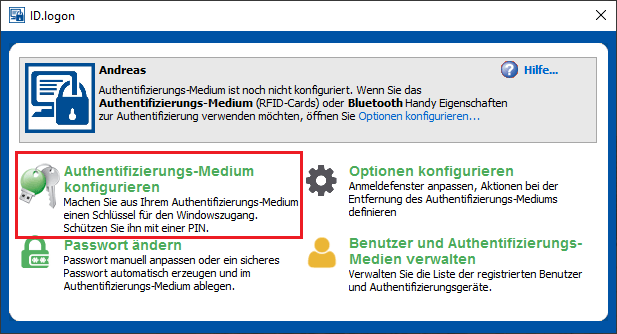
Wählen Sie dann PIN ändern aus, um dem Authentifizierungs-Medium einen PIN-Code zuzuordnen.
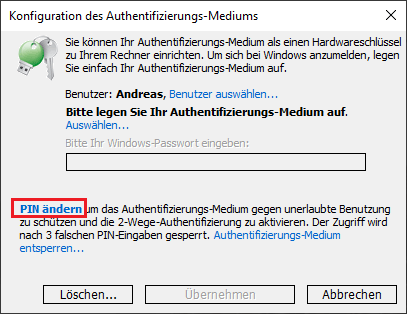
Wurde bereits ein PIN-Code erstellt, so muss zuerst der alte PIN eingegeben werden, bevor dann 2 -Mal der neue PIN-Code eingegeben werden kann. Geben Sie nun einen PIN-Code ein und klicken Sie auf OK. Wiederholen Sie die Eingabe und klicken Sie erneut auf OK.
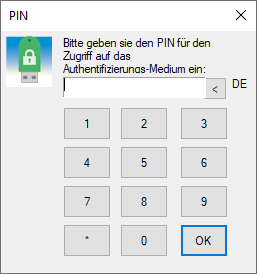
PIN-Code ändern
Öffnen Sie ID.logon und klicken Sie auf Authentifizierungs-Medium konfigurieren.
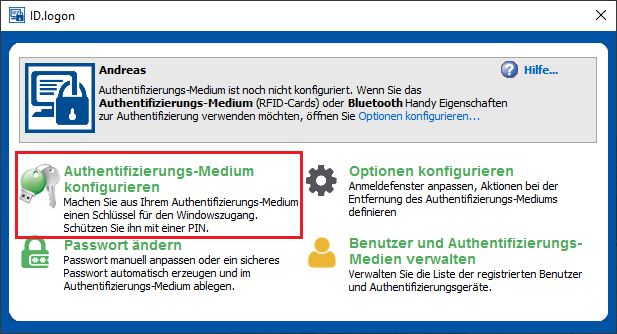
Wählen Sie dann PIN ändern aus, um den Authentifizierungs-Medium einen PIN-Code zuzuordnen.
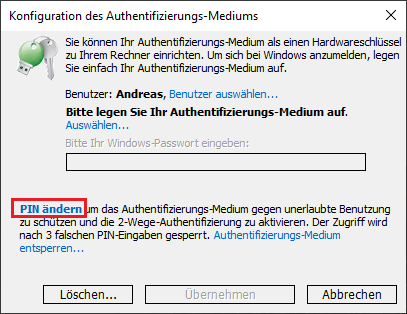
Wurde bereits ein PIN-Code erstellt, so muss zuerst der alte PIN eingegeben werden, bevor dann 2-mal der neue PIN-Code eingegeben werden kann. Geben Sie nun einen PIN-Code ein und klicken Sie auf OK. Wiederholen Sie die Eingabe und klicken Sie erneut auf OK.
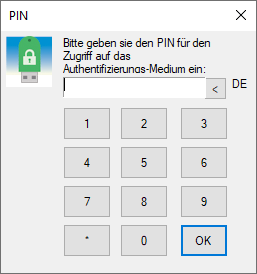
Authentifizierungs-Medium entsperren
Öffnen Sie ID.logon und klicken Sie auf Authentifizierungs-Medium konfigurieren.
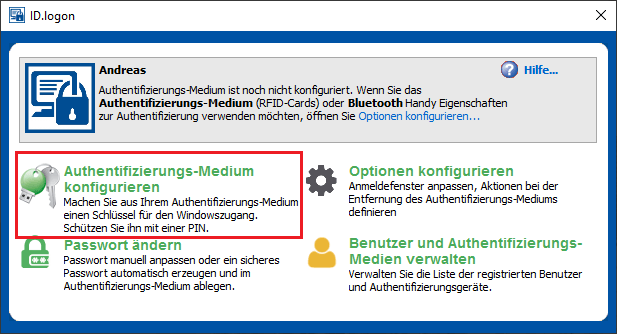
Wählen Sie dann Authentifizierungs-Medium entsperren… aus, um das Medium zu entsperren.
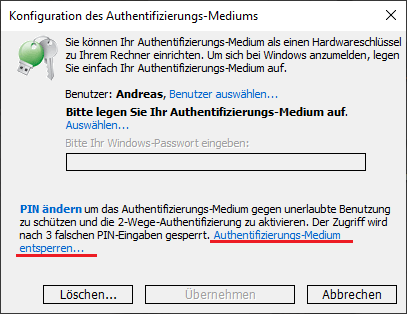
Geben Sie Ihren PIN-Code für Ihr Authentifizierungs-Medium ein und klicken Sie auf OK.
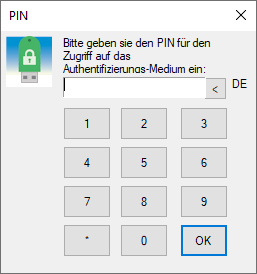
AUTHENTIFIZIERUNGS-MEDIUM VERWALTUNG
Liste mit Benutzer und Authentifizierungs-Medien
Klicken Sie im Hauptfenster auf Benutzer und Authentifizierungs-Medien verwalten und ein Dialogfenster öffnet sich. In diesem Fenster sind alle angelegten Benutzer und Authentifizierungs-Medien, die auf diesen Computer Zugriff haben, hinterlegt. Wählen Sie einen beliebigen Benutzer aus und im Fenster “Informationen” werden die Seriennummer des Authentifizierungs-Mediums und der vollständige Benutzername angezeigt, z. B. Benutzername@Computername oder Benutzername@Domäne.
Werden mehrere Benutzernamen angezeigt, bedeutet das, dass das Authentifizierungs-Medium mehrere Benutzer Profile gespeichert hat und man sich mit diesem Authentifizierungs-Medium mit unterschiedlichen Benutzern anmelden kann.
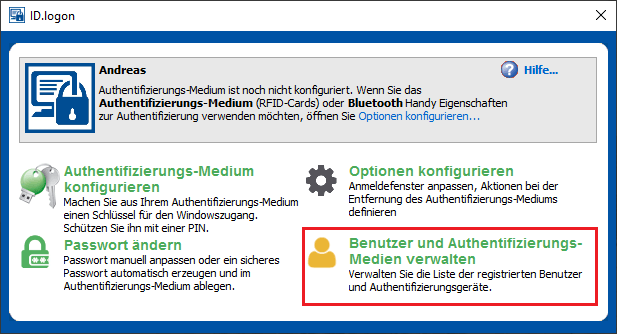
Unter “Anzeigen” können Sie Seriennummer oder Benutzernamen auswählen. Haben Sie Seriennummer ausgewählt, wird anstatt der Liste der Benutzernamen die Liste mit Seriennummern der Authentifizierungs-Medien, die für den Login auf diesem Computer verwendet werden, angezeigt.
Mit einem Klick auf Löschen, können Sie den Benutzernamen oder das Authentifizierungs-Medium aus der Liste löschen. Klicken auf die Schaltfläche Sperren, können Sie temporär ein Authentifizierungs-Medium sperren. Dabei ändert sich die Schriftfarbe auf Rot. Um das Authenti-fizierungs-Medium zu entsperren, wählen Sie das Authentifizierungs-Medium oder Benutzernamen aus und klicken Sie auf Entsperren.
Um die Liste der Authentifizierungs-Medien auf einen anderen Computer zu kopieren, verwenden Sie Exportieren… und Datei importieren….
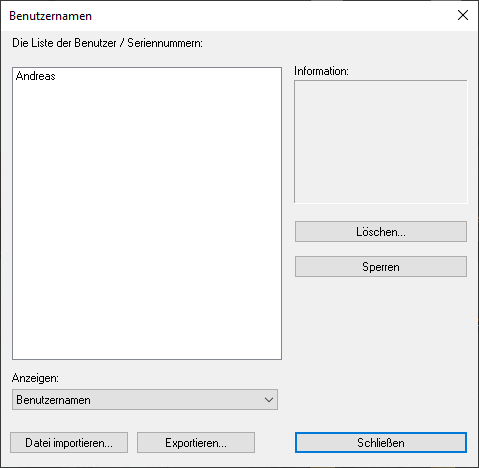
Authentifizierungs-Medium löschen
Öffnen Sie ID.logon und klicken Sie auf Authentifizierungs-Medium konfigurieren.
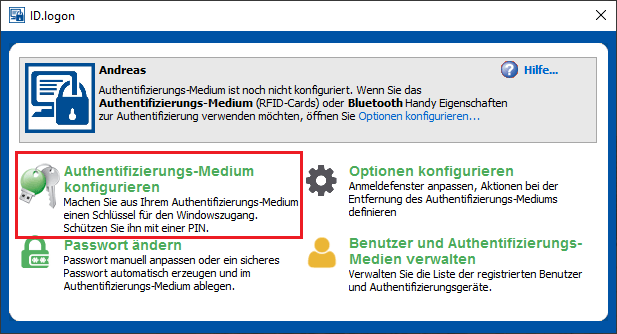
Wenn Sie alle Dateien vom Authentifizierungs-Medium löschen wollen, die ID.logon installiert hat, klicken Sie Löschen…. ID.logon wird beim Löschen des letzten Authentifizierungs-Mediums auch die Einstellung “Erlaube Anmeldung: Für alle Benutzer nur mit Authentifizierungs-Medium” löschen.
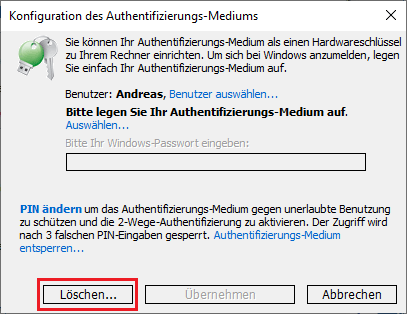
Optionen konfigurieren
Mit einem Klick auf Optionen konfigurieren können Sie den Typ des Authentifizierungs-Mediums auswählen, die Aktion, die nach der Entfernung des Authentifizierungs-Mediums durchgeführt wird, die Art der Anmeldung, Spracheinstellungen u. v. m. nach Ihren Bedürfnissen einstellen.
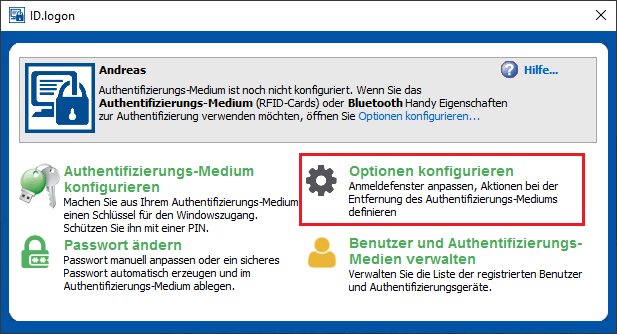
ID.logon Anmeldefenster (gina.dll)
ID.logon installiert sein eigenes Anmeldefenster ähnlich zum Windows Anmeldefenster:
- Es besteht die Möglichkeit das Hintergrundbild auszublenden
Standardanmeldung von Windows (msgina.dll)
Die beste Konfiguration für:
- Windows 2016, 2019, 2022 Server (wenn Sie einen Zugang zu einem Remotedesktop mit Hilfe von Authentifizierungs-Medien vorhaben)
- Workstations mit Windows Domäne oder Novell Netzwerk
In diesem Fall ersetzt ID.logon GINA.dll das Windows Anmeldefenster nicht und lässt das Sicherheitssystem unverändert. ID.logon unterstützt die Integration mit msgina.dll, nwgina.dll, ctxgina.dll.
ID.logon Credential Provider in Windows
Die neue Komponente ID.logon Credential Provider, die speziell ab Windows 10 entwickelt wurde, integriert sich ins Interface des Betriebssystems und wird als Bestandteil des Betriebssystems betrachtet. ID.logon Credential Provider wird im Anmeldefenster von Windows mit einem eigenen Icon und Namen “Anmelden mit Authentifizierungs-Medium” dargestellt. Beim Einstecken/Auflegen des konfigurierten Authentifizierungs-Mediums liest das Programm die Daten des Benutzerskontos und das Passwort für die Anmeldung aus. Wurde zusätzlich eine PIN Abfrage eingestellt, so wird diese von dem Authentifizierungs-Medium angefordert.
- ID.logon Credential Provider unterstützt x86, x64 Systeme.
- Wenn Sie die Funktion “Für alle Benutzer nur mit Authentifizierungs-Medium” wählen, wird der Standard Credential Provider ausgeschaltet.
Anmerkung: Beim Einstellen der Funktion “Für alle Benutzer nur mit Authentifizierungs-Medium” werden alle Benutzerkonten deaktiviert, aktiv bleibt nur der ID.logon Credential Provider.
Verhalten beim Entfernen des Authentifizierungs-Mediums
Wenn Sie ein Authentifizierungs-Medium zum Anmelden an Windows verwenden, kann ID.logon folgende Aktionen beim Entfernen des Authentifizierungs-Mediums durchführen:
- Keine Aktion
- Arbeitsrechner sperren
- Sitzung beenden (Abmelden)
- Rechner ausschalten
- Rechner in Ruhestand versetzen
- Bildschirmschoner aktivieren
- Benutzer wechseln
Anmerkung:
Die gewählte Aktion wird automatisch durchgeführt, wenn Sie Ihr Authentifizierungs-Medium entfernen. Durch Auflegen Ihres Authentifizierungs-Mediums können Sie sich dann wieder anmelden.
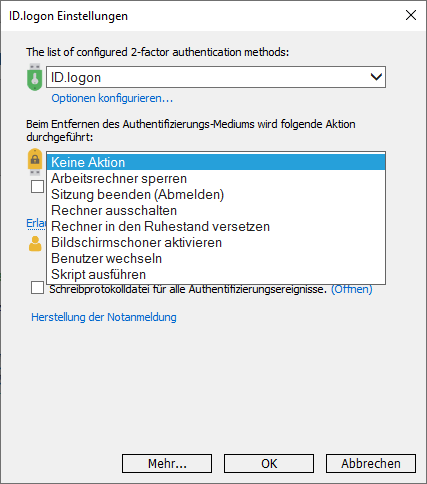
Erlaube Anmeldung:
- Mit Windows-Passwort oder mit Authentifizierungs-Medium – jeder Benutzer kann sich entweder durch die Verwendung eines Authentifizierungs-Mediums oder durch manuelle Eingabe des Benutzernamens und Passwortes anmelden.
- Für alle Benutzer nur mit Authentifizierungs-Medium – jeder muss ein Authentifizierungs-Medium auflegen, die Anmeldung ohne Authentifizierungs-Medium ist nicht mehr aktiv.
- Für erstellte Benutzer nur mit Authentifizierungs-Medium – Benutzer aus der Liste “Benutzer und Authentifizierungs-Medium verwalten” können sich nur noch mit einem Authentifizierungs-Medium anmelden. Alle Benutzer, die nicht auf der Liste stehen, können sich wie gewohnt mit Benutzername und Passwort anmelden.
- Für ID.logon Benutzergruppe im Active Directory – Mitglieder der “ID.logon” Benutzergruppe müssen Authentifizierungs-Medien nutzen, um auf Ihre Konten von Workstations zugreifen zu können.
- Für Remote Desktop Login – nur mit Authentifizierungs-Medien ist die Remote-Desktop-Anmeldung möglich.
- Für Remote Desktop Login außerhalb LAN – nur mit Authentifizierungs-Medien ist die Remote-Desktop-Anmeldung (außerhalb des lokalen Netzwerks, aus dem Internet) möglich.
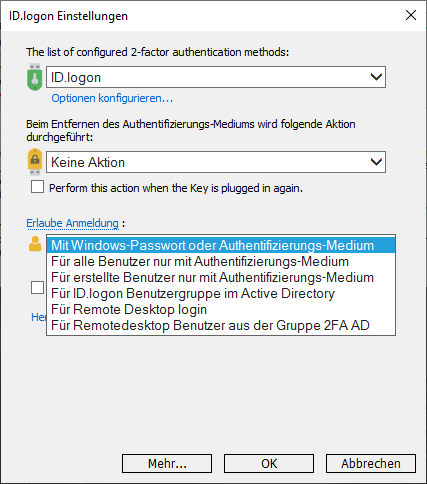
Notanmeldung
Die Notanmeldung ermöglicht den Zugang zu Ihrem Windows, falls das Authentifizierungs-Medium verloren oder beschädigt ist, oder wenn Sie die PIN vergessen haben.
Öffnen Sie ID.logon, klicken SIe auf Optionen konfigurieren.
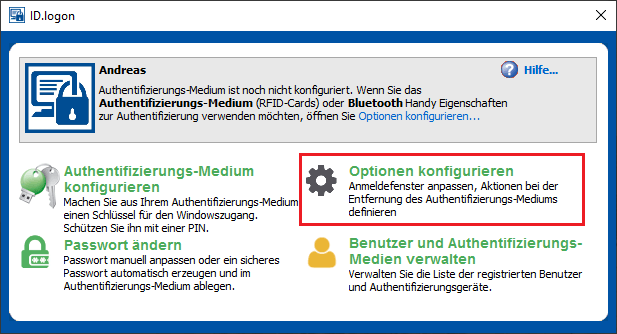
Anschließend auf Herstellung der Notanmeldung klicken.
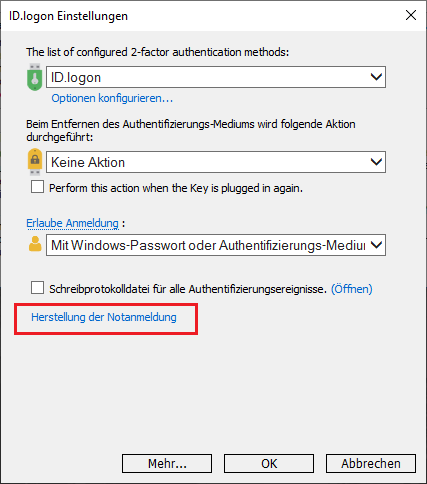
Wählen Sie in der linken Spalte eine vordefinierte Frage (oder geben Ihre eigene ein) aus und beantworten Sie diese in der rechten Spalte. Wiederholen Sie das Ganze bis zu viermal (der Benutzer kann eine, zwei, drei oder alle vier Fragen beantworten). Wenigstens zwei Fragen werden empfohlen. Geben Sie eine Zahl für die “Max Anzahl der Notfall-Anmeldeversuche” ein.
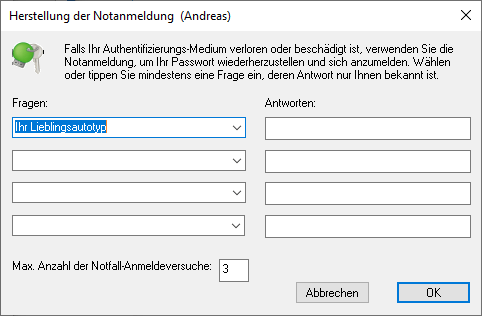
In einem Notfall (wenn das Authentifizierungs-Medium verloren oder beschädigt ist)
- Klicken Sie zweimal auf das blaue ID.logon Icon im Anmeldefenster und geben Sie Ihren Benutzernamen und danach die richtigen Antworten auf die Fragen ein.
- Die Eingabe der Antworten ist nicht sensibel, Sie können z. B. „Green“ oder „green“ antworten.
- Danach können Sie entweder ein neues Passwort eingeben oder das alte Passwort beibehalten. Mit dem Passwort können Sie sich dann wieder manuell bei Windows anmelden.
Weitere Optionen
Klicken Sie auf Optionen konfigurieren.
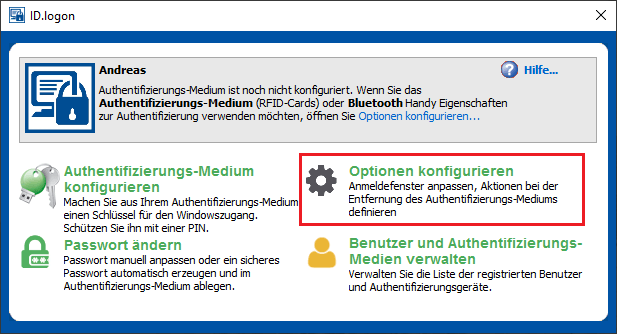
Klicken Sie anschließend auf Mehr…:
- Anmelde Symbol ausblenden: Das Anmelde-Symbol wird beim Setzen des Hakens ausgeblendet.
- Authentifizierungsprüfung der Schlüsselseriennummer: Nur Authentifizierungs-Medien aus der Liste der “Benutzer und Authentifizierungs-Medium verwalten” können an diesem Computer verwendet werden. Diese Liste kann von einem anderen Computer importiert werden. Ist diese Einstellung nicht gesetzt, können sich auch Authentifizierungs-Medien die zentral angelegt wurden, an diesem System anmelden.
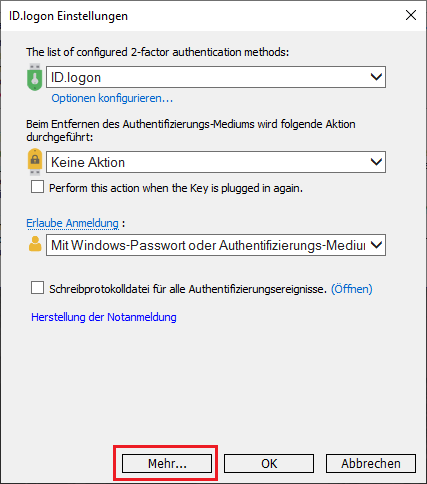
- Authentifizierungs-Medium im Abgesicherten Modus: Es ist möglich sich im Abgesicherten Modus ebenfalls mit einem Authentifizierungs-Medium anzumelden. Wenn dazu noch die Funktion “Für alle Benutzer nur mit Authentifizierungs-Medium” unter “Erlaube Anmeldung:” aktiviert ist, dann ist die Eingabe des Passwortes im Abgesicherten Modus auch verboten. Das heißt, man kann sich dann nur noch mit Authentifizierungs-Medium im Abgesicherten Modus anmelden.
- Maximale Anzahl der falschen PIN Versuche: Bevor das Authentifizierungs-Medium gesperrt wird
- Automatisches Abmelden nach Inaktiver Zeit: Nach der eingestellten Zeit wird der Benutzer automatisch abgemeldet
- Sprache: Sprachauswahl des Programms (Englisch oder Deutsch)
- Login Mitteilung: Mitteilung beim Einloggen jedes Benutzers
- Domain Namen: Name der Domäne
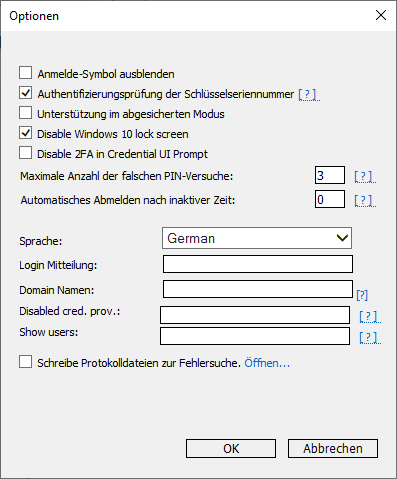
Windows Passwort ändern
Es gibt zwei Möglichkeiten, um das Windows Passwort zu ändern:
1. Für Windows 10 und 11
Drücken Sie Alt + Strg + Entf, wählen Sie Passwort ändern.
Klicken Sie auf Andere Anmeldeinformationen.
Klicken Sie auf Login von Authentifizierungs-Medium.
Stecken / Legen Sie Ihr Authentifizierungs-Medium auf, geben Sie Ihr neues Kennwort ein und klicken Sie auf bestätigen.
2. Für alle Versionen von Windows:
Starten Sie ID.logon und wählen Sie Passwort ändern.
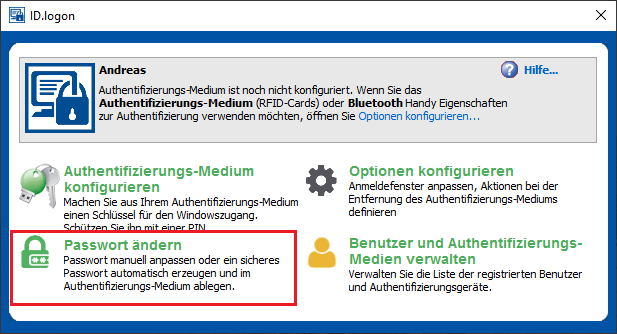
Sie müssen Ihr aktuelles Windows Passwort eingeben und im nächsten Feld geben Sie ein neues Windows Passwort ein. Diese Eingabe wiederholen Sie in dem Feld “Bestätigung”.
Klicken Sie auf den Link Anzeigen, um das Kennwort, das Sie eingegeben haben in Reinschrift anzuzeigen.
Klicken Sie Passwort ändern und das Passwort wird gespeichert. Sowohl auf dem Authentifizierungs-Medium als auch direkt in Windows.